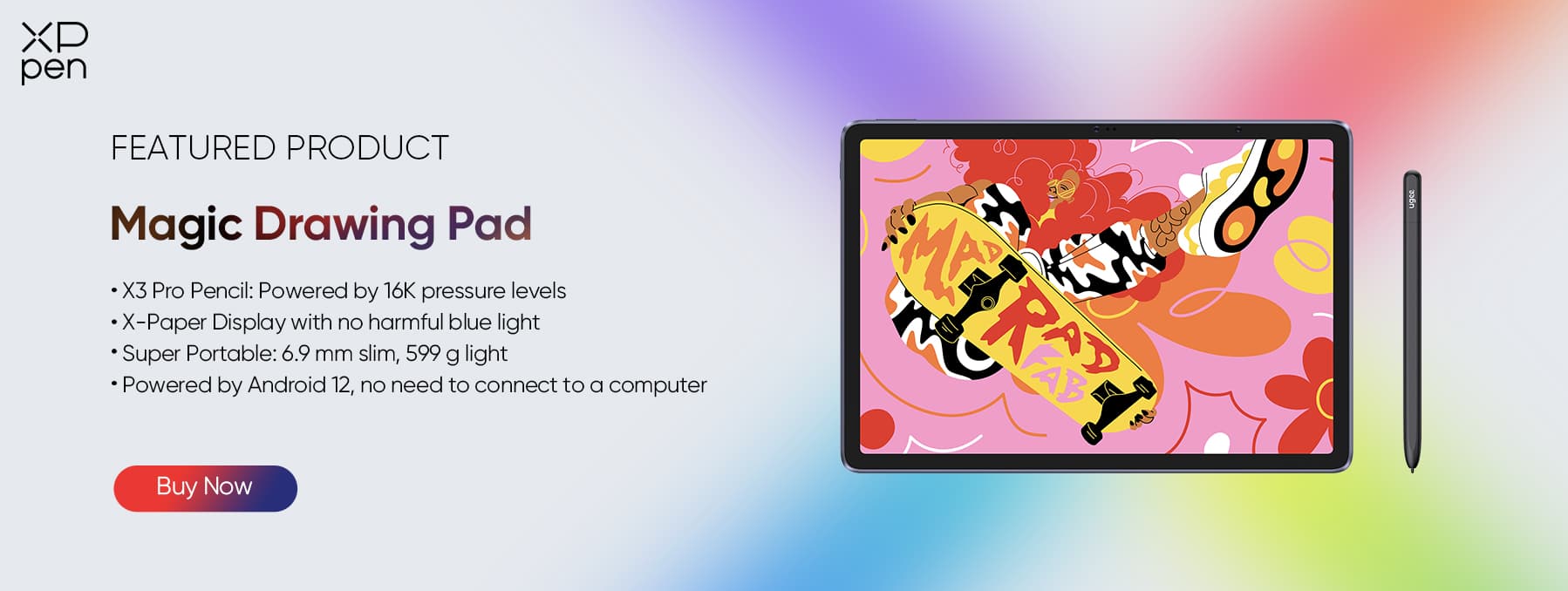So verwenden Sie das iPad als Zeichentablett für den Mac (Update 2024)
TIPPSZu lernen, wie man das iPad als Zeichentablett für den Mac verwendet, eröffnet unendliche kreative Möglichkeiten. Mit den passenden Werkzeugen und Methoden können Sie Ihr iPad leicht in eine Grafikoberfläche verwandeln, die mit Ihrem Mac funktioniert.
Dieser Artikel wird Ihnen den Prozess vermitteln, der Ihnen hilft, das Meiste aus der Verwendung Ihres iPads als Zeichentablett herauszuholen. Ob Sie gerade erst anfangen oder bereits ein erfahrener Künstler sind – zu wissen, wie man dies korrekt einrichtet, wird Ihre Arbeit wirklich verbessern und die Kreativität anregen.
Ein iPad als Zeichentablett für Ihren Mac verwenden: Ist das möglich?
Es ist eine erstaunliche Entdeckung, dass iPads als Zeichentabletts für Mac-Computer verwendet werden können – eine Tatsache, die viele digitale Künstler spannend finden. Diese iPad-zu-Mac-Konfiguration bietet mehrere Vorteile, einschließlich Portabilität, Vielseitigkeit und Komfort beim Zeichnen. Wenn Sie diese Konfiguration selbst ausprobieren möchten, benötigen Sie die passende Software und kompatible Geräte.
Kompatible iPad-Modelle umfassen das iPad Pro, iPad Air der 3. Generation, iPad der 6. Generation und iPad Mini der 5. Generation. Für Mac-Computer benötigen Sie andererseits macOS Catalina oder eine spätere Version. Die Kombination dieser Geräte ermöglicht einen reibungslosen Übergang und eine Integration zwischen Ihrem iPad und Mac.
Es gibt auch eine Reihe von Softwareanwendungen, die wichtig sind, um die Funktionalität dieser Konfiguration zu ermöglichen. Glücklicherweise hat Apple es mit seiner integrierten Sidecar-Funktion einfach gemacht. Alternativ gibt es auch Drittanbieter-Apps, die Sie verwenden können, wie Astropad Studio oder Duet Display, die beide effiziente Lösungen für diejenigen bieten, die das iPad als Grafiktablett verwenden möchten.
Abgesehen von den Softwareanforderungen wird diese Konfiguration auch Hardwareanforderungen haben, aber keine Sorge – sie sind minimal. Sie benötigen ein USB-Kabel für die kabelgebundene Verbindung oder ein starkes und stabiles WLAN-Netzwerk, wenn Sie kabellos gehen möchten. Wenn Sie all diese Anforderungen erfüllt haben, können Sie Ihr iPad leicht in ein Zeichenpad verwandeln und Grafiken Ihrer Wahl zeichnen.
Wie Sie Ihr iPad in ein Zeichentablett für Mac verwandeln
Verwendung der Sidecar-Funktion von Apple
Die Sidecar-Funktion ist Apples integrierte Lösung, um das iPad als Zeichentablett für den Mac zu verwenden. Sidecar bietet ein flüssiges Erlebnis, da es bereits in Ihr Gerät integriert ist. Es hat eine geringe Latenz und eine starke Druckempfindlichkeitsunterstützung, was es zu einer ausgezeichneten Option für diejenigen macht, die bereits in ihr Apple-Ökosystem investiert sind.
Schritt 1: Stellen Sie sicher, dass sowohl Ihr iPad als auch Ihr Mac mit genau derselben Apple-ID angemeldet sind und die Zwei-Faktor-Authentifizierung aktiviert ist.
Schritt 2: Gehen Sie auf Ihrem Mac zum Apple-Menü und klicken Sie auf "Systemeinstellungen".
Schritt 3: Finden Sie in den Systemeinstellungen Sidecar und wählen Sie Ihr iPad im Feld "Verbinden mit" aus. Dies wird Ihr iPad dazu bringen, Ihren Mac-Bildschirm zu spiegeln oder zu erweitern.
Schritt 4: Öffnen Sie Ihre Zeichensoftware auf Ihrem Mac und verwandeln Sie Ihr iPad in ein Zeichentablett.
Schritt 5: Verwenden Sie Ihren Apple Pencil auf dem iPad, um direkt in der Mac-Anwendung zu zeichnen.
Verwendung einer Drittanbieter-App: Astropad Studio
Neben Apples integrierter Lösung gibt es auch viele externe Drittanbieter-Apps, die dieselbe Kompatibilität bieten können. Ein großartiges Beispiel ist Astropad Studio. Diese Anwendung verfügt über viele fortschrittliche Funktionen, die Sie nutzen können, wie anpassbare Shortcuts, Einstellungen und Unterstützung für viele Mac-Anwendungen.
Schritt 1: Laden Sie Astropad Studio für iPad und Mac herunter und installieren Sie es.
Schritt 2: Installieren Sie die App auf beiden Geräten und folgen Sie den Anweisungen auf dem Bildschirm, um sie zu verbinden.
Schritt 3: Einmal verbunden, wird Ihr iPad Ihren Mac-Bildschirm anzeigen.
Schritt 4: Öffnen Sie Ihre Zeichensoftware auf Ihrem Mac.
Schritt 5: Zeichnen Sie auf Ihrem iPad mit Ihrem Apple Pencil oder einem geeigneten Stylus und sehen Sie das Ergebnis in Echtzeit auf Ihrem Mac-Bildschirm.
Einführung in Standalone-Zeichentabletts
Obwohl es eine beliebte Option ist, das iPad als Zeichentablett für Macs zu verwenden, sind Standalone-Zeichentabletts ebenfalls eine bessere Wahl. Standalone-Tabletts sind sicher zu kaufen, da sie speziell auf die Bedürfnisse von Künstlern zugeschnitten sind und über Funktionen verfügen, die für digitale Kunst geeignet sind. Sie kommen auch mit Zeichenzubehör, wie einem spezialisierten Stylus mit hoher Druckempfindlichkeit, während Sie für das iPad jedes Zubehörteil separat kaufen müssen.
Vergleich zwischen Standalone-Zeichentabletts und iPads zum Zeichnen
Zeichenfläche und Hardware
Standalone-Zeichentabletts sind mit strukturierten Oberflächen gebaut, die zum Zeichnen geeignet sind und ein papierähnliches Gefühl für ein traditionelles Zeichenerlebnis nachahmen. Diese Tabletts kommen auch mit Stylus, die eine hohe Empfindlichkeit bieten, was für das Zeichnen realistischer Kunst wesentlich ist. Im Gegensatz dazu benötigt das iPad zusätzliche Käufe, um dieses Gefühl zu erreichen, wie eine papierstrukturierte Bildschirmabdeckung.
Druckempfindlichkeit und Anpassung
Ein weiterer signifikanter Unterschied zwischen einem iPad und Standalone-Zeichentabletts ist die Druckempfindlichkeit des Stylus und das Niveau der Anpassung. Professionelle Standalone-Zeichentabletts haben in der Regel eine Druckempfindlichkeit von 8.192 oder mehr im Vergleich zum Apple Pencil. Diese professionellen Stylusse kommen auch mit anpassbaren Tasten und Shortcuts, die es Künstlern ermöglichen, einen maßgeschneiderten Arbeitsablauf zu haben.
Beliebte Standalone-Zeichentabletts und ihre Eigenschaften
Es gibt viele beliebte Standalone-Zeichentabletts, die den verschiedenen Bedürfnissen von Künstlern und deren Vorlieben entsprechen. Unter diesen beliebten Standalone-Zeichentabletts ragt das XPPen Magic Drawing Pad wirklich heraus mit seinen Überlegungen für digitale Künstler. Das XPPen Magic Drawing Pad sticht als beste Option hervor mit seiner erstaunlichen X-Paper-Display-Technologie, die seinem 12,2-Zoll-Bildschirm ein papierähnliches Zeichenerlebnis verleiht. Es kommt auch mit dem X3 Pro Pencil mit 16K Druckstufen.
Verwendung des iPads als Zeichentablett vs. Standalone-Zeichentablett
Vor- und Nachteile der Verwendung eines iPads als Zeichentablett
iPads sind multifunktionale Geräte, die Vielseitigkeit, Portabilität und intuitive Schnittstellen bieten. Sie sind mit hochwertigen Displays gebaut und haben Zugang zu einer breiten Palette von Apps, die das digitale Erlebnis verbessern können.
Vorteile
Nachteile
Vor- und Nachteile von Standalone-Zeichentabletts
Andererseits sind Standalone-Zeichentabletts speziell für digitale Künstler konzipiert, weshalb sie viele spezialisierte Funktionen bieten.
Vorteile
Nachteile
Faktoren, die bei der Entscheidung zwischen den beiden Optionen zu berücksichtigen sind
Budget: Das erste, was die Leute beim Kauf berücksichtigen, ist ihr verfügbares Budget. iPads bieten zwar Multifunktionalität, sind jedoch in der Regel teurer als Standalone-Zeichentabletts. Standalone-Tabletts gibt es dagegen in einer Reihe von Preisen.
Fähigkeitsniveau: Die Entscheidung zwischen einem iPad und einem Standalone-Tablett hängt auch von den Fähigkeiten des Benutzers und der beabsichtigten Verwendung des Tabletts ab. Das iPad ist aufgrund seines Designs und seiner Anpassungsfähigkeit benutzerfreundlicher; professionelle Künstler tendieren jedoch aufgrund ihrer überlegenen Zeichenwerkzeuge und Genauigkeit zu Standalone-Zeichentabletts.
Letztendlich ist die Wahl eines Tabletts jedoch immer eine Geschmacksfrage – mehr als Ihr Budget und Ihre Fähigkeit. Investieren Sie in die Qualität, die Funktionen und die Portabilität, die Sie benötigen. Berücksichtigen Sie immer, welches Werkzeug zu Ihnen und Ihrem Kreativitätsstil passt.
Fazit
Zu lernen, wie man das iPad als Zeichentablett für Mac einstellt, ist eine ausgezeichnete Alternative für Künstler mit beiden Geräten. Ob Sie sich für diese vielseitige und ressourcenreiche Lösung entscheiden oder einStandalone-Zeichentablett wählen, Sie werden nicht benachteiligt, da beide ihre eigenen Vorteile haben. Um jedoch die beste Entscheidung zu treffen, berücksichtigen Sie immer Ihr Budget, Ihr Fähigkeitsniveau und den gewünschten Arbeitsablauf.
Wenn Sie sich schließlich für ein Standalone-Zeichentablett entscheiden, ist das XPPen Magic Drawing Pad perfekt als tragbares, kostengünstiges Zeichentablett mit Zeichenzubehör. Indem Sie die besten Werkzeuge verwenden, sind Sie auf dem besten Weg, Ihre künstlerischen Träume zu verwirklichen. Also greifen Sie zu einem XPPen-Stylus und beginnen Sie jetzt mit dem Erkunden!
Über uns
Seit der Gründung im Jahr 2005 hat sich XPPen zu einer der führenden Marken unter HANVON UGEE entwickelt und ist heute als weltweit renommierte Marke für digitale Kunstinnovation bekannt, die digitale Zeichenprodukte, Inhalte und Dienstleistungen integriert.
Mehr erfahrenEmpfohlene Artikel
TIPPS iPad vs. Android-Tablet: Welches sollten Sie 2024 kaufen? TIPPS Zeichentablet vs. iPad / iPad Pro? Welches ist besser für Künstler?